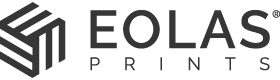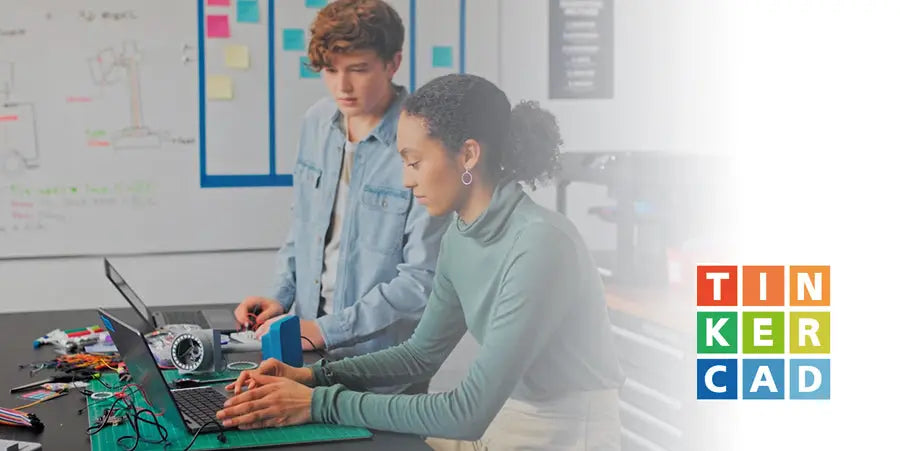Vous souhaitez en savoir plus sur la conception 3D, mais vous ne savez pas comment l'enseigner en classe ? Dans cet article, nous présentons Tinkercad , un programme de conception, et fournissons des instructions sur la façon de créer une salle de classe virtuelle afin que vous puissiez suivre les progrès de vos élèves.
Qu'est-ce que Tinkercad ?
Mikko Mononen et Kai Backham ont développé ce logiciel de modélisation et de conception 3D convivial en 2011 dans le but de permettre à quiconque d'accéder à la modélisation 3D. Autodesk a acheté ce programme en 2013 et il reste une ressource gratuite. Il est particulièrement adapté aux enfants.
Cette technique est fondée sur une interface simple de géométrie solide pour assembler des modèles 3D en joignant des formes élémentaires. Il dispose d'un vaste référentiel de modèles précédemment créés, et d'autres peuvent être produits à l'aide de l'éditeur JavaScript. Ce logiciel peut être utilisé avec Minecraft et Lego, et permet également aux utilisateurs d'exporter leurs conceptions 3D en OBJ et STL, qui sont les deux formats les plus largement utilisés pour l'impression 3D.
Création d'une classe virtuelle
Avant que les éducateurs puissent commencer à utiliser Tinkercad en classe, ils doivent créer des comptes d'utilisateurs pour les enseignants et les élèves et établir des salles de classe ou des classes pour suivre leurs apprenants et suivre leurs progrès.
1. Créez un compte en tant qu'enseignant
Pour commencer, nous devons d'abord créer un profil d'enseignant en cliquant sur le bouton "S'inscrire". Ensuite, choisissez l'option "Les éducateurs commencent ici" et vérifiez la création du compte enseignant nouvellement créé.
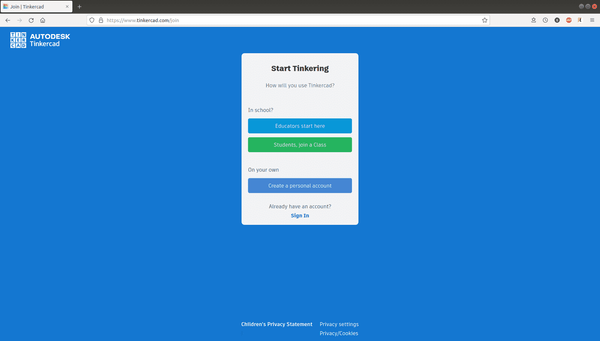
Si vous êtes déjà inscrit, accédez à votre profil et dans la section "Comment allez-vous utiliser Tinkercad ?" section, choisissez "Enseignant" pour passer de votre compte personnel à un compte enseignant. N'oubliez pas de sauvegarder vos modifications par la suite.
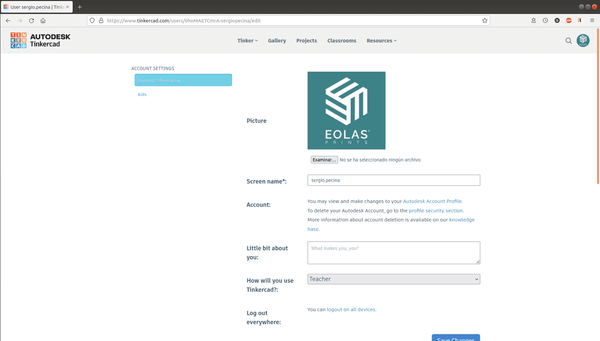
2. Créer une nouvelle classe
Pour créer une nouvelle classe, cliquez sur le bouton "Créer une nouvelle classe", entrez le nom de la classe, sélectionnez le cours et spécifiez le sujet. Confirmez vos choix pour terminer la création de la classe.
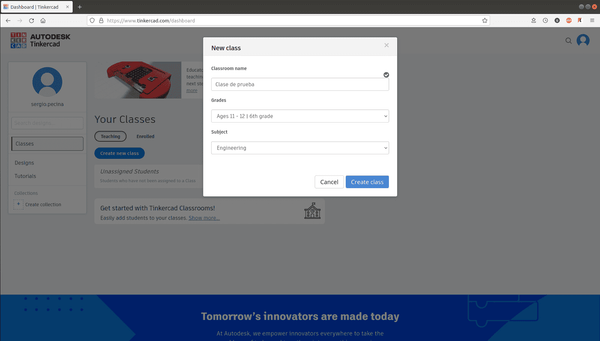
3. Ajouter des élèves à la nouvelle classe
Il existe deux méthodes pour incorporer les élèves dans une leçon; la première consiste à entrer leurs identités une par une, tandis que la seconde consiste à coller la liste complète des étudiants du presse-papiers.
Pour simplifier l'identification de chaque élève, vous pouvez appuyer sur son pseudonyme pour le modifier dans un format tel que "prénom.nom".
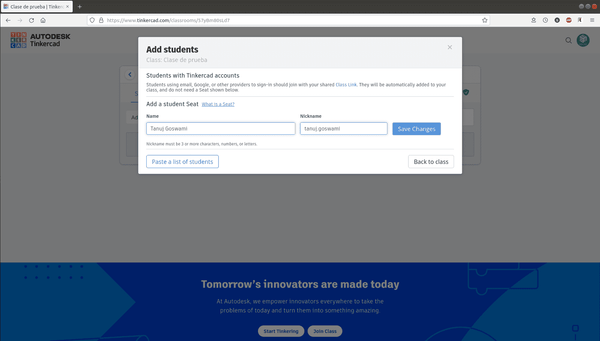
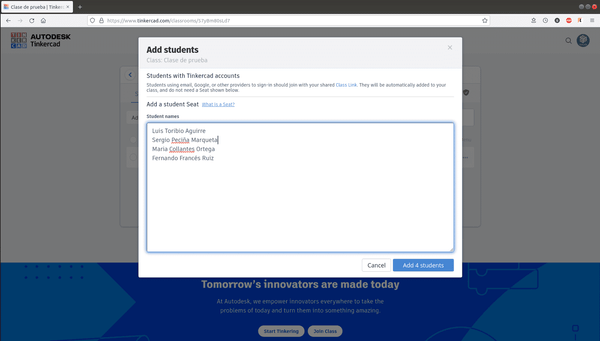
Chaque élève doit avoir un surnom et un code de classe pour faire partie de notre classe. Nous pouvons soit leur fournir un lien contenant à la fois le code et le surnom, soit leur donner deux liens distincts - un pour le code et un pour la classe.
Nous vous suggérons de tirer parti de la fonctionnalité de lien pour simplifier les choses et éviter les erreurs potentielles.
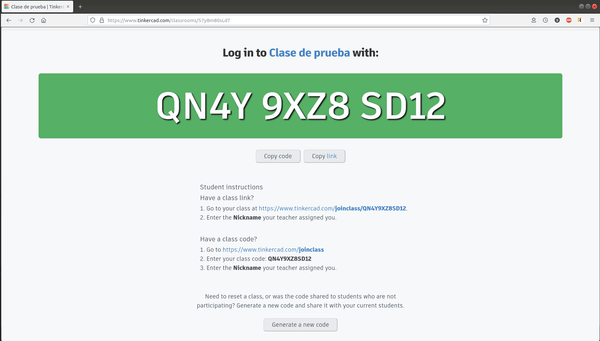
4. Étudiant, inscription dans notre classe
Les étudiants peuvent rejoindre la classe sans avoir besoin de s'inscrire sur le site Web en utilisant le lien vers notre classe et le nom spécial que nous leur avons donné.
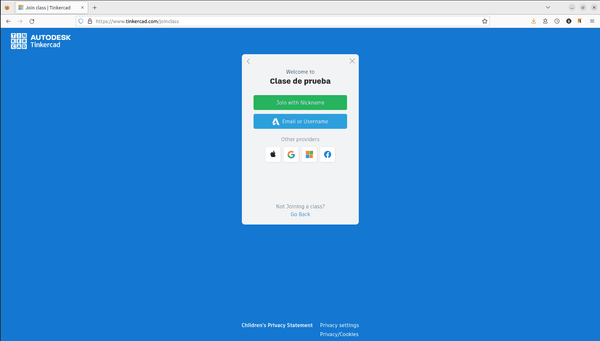
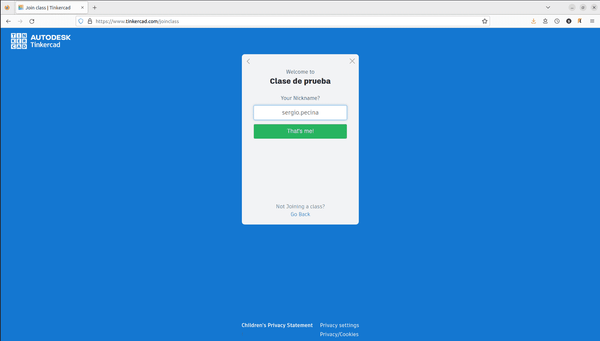
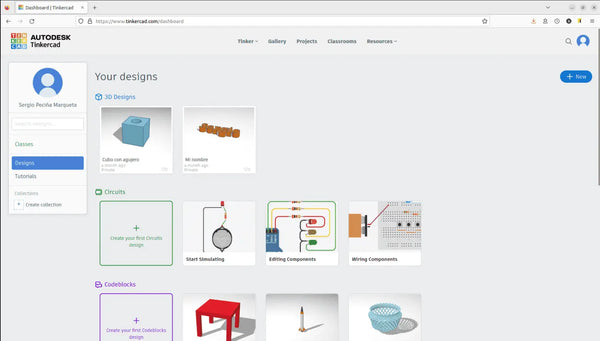
5. Voir les projets étudiants
En sélectionnant le nom de l'élève, il sera possible de visualiser les tâches déjà terminées et celles qui restent à accomplir, ce qui facilitera le suivi de nos élèves.
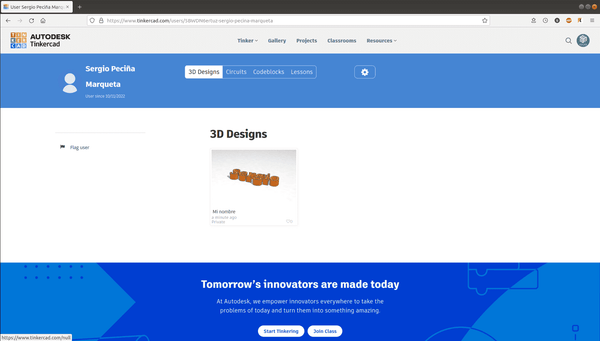
Activités
Dans cette section, les enseignants peuvent créer un exercice pour leurs élèves et peuvent inclure une conception fournie pour présenter l'objectif ultime du devoir.
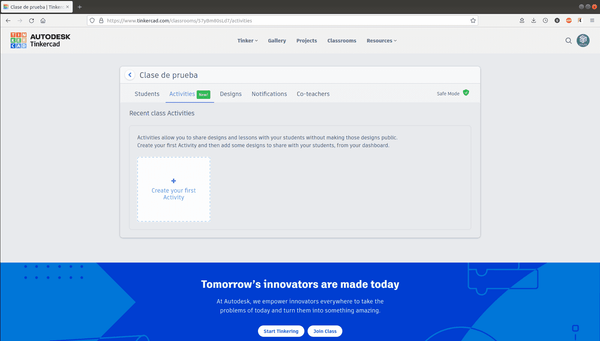
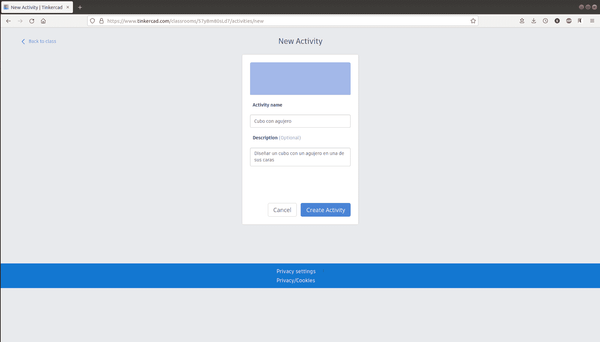
Nous avons élaboré une tâche de base dans laquelle les élèves doivent former un cube avec une découpe sur l'un de ses côtés. L'enseignant a également inclus un dessin que les élèves peuvent utiliser pour vérifier l'exactitude de leur propre version du cube.
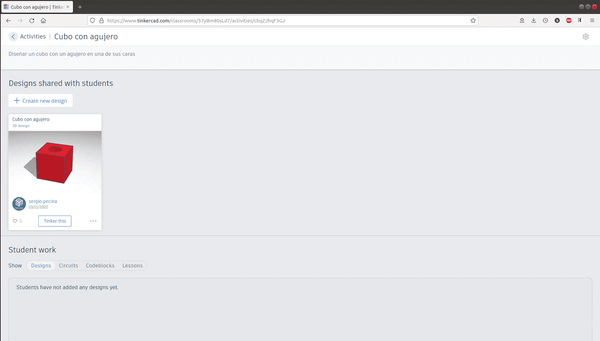
Dans l'image ci-contre, nous sommes en mesure de suivre l'avancement de nos étudiants et de leur prêter assistance si nécessaire. Pour fournir une assistance, cliquez simplement sur "Tinker this" et nous aurons accès à la conception pour déterminer ce qui se passe et fournir une assistance de la meilleure façon possible.
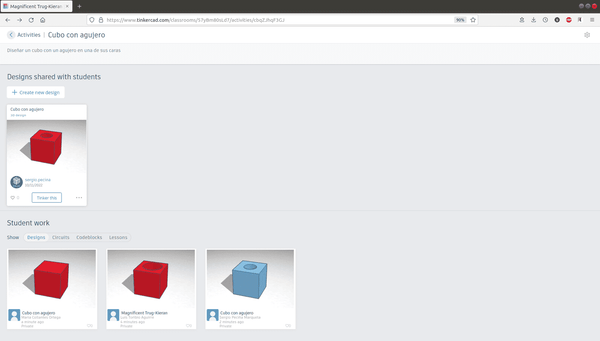
Remarques
Qu'est-ce que le mode sans échec pour les salles de classe Tinkercad ?
Lorsqu'un étudiant s'inscrit à votre classe Tinkercad, il sera automatiquement placé en mode sans échec. Cette fonctionnalité est conçue pour protéger les apprenants de tout matériel ou interaction qui pourrait être indésirable ou perturbateur.
La classe Tinkercad fournit un symbole de bouclier vert pour indiquer que le mode sans échec est actif. Les instructeurs peuvent contrôler les fonctionnalités de la classe en basculant l'icône de bouclier vert située dans la classe et en activant ou en désactivant les fonctions répertoriées.
Par défaut, les classes Tinkercad sont définies sur "Mode sans échec". Cela a les implications suivantes pour un étudiant dans une classe :
- La conception de l'élève restera "Privée" et l'enseignant peut modifier si elle est Publique ou Privée.
- L'étudiant ne pourra pas rechercher des modèles au-delà des favoris du personnel.
- La vue de l'étudiant sur la galerie sera limitée aux favoris du personnel sélectionnés.
- L'élève ne pourra pas modifier son profil.
- La "Bêta de la bibliothèque de formes" sera masquée dans le panneau Forme de l'éditeur 3D.
Les enseignants qui cherchent à minimiser les perturbations dans leur classe Tinkercad doivent vérifier que le mode sans échec est activé, comme indiqué par la présence d'un bouclier vert sur leur page de classe.