Codigo École 4.0
Auteur de l'article:
Sergio PeciñaArticle publié sur le site:
January 16, 2023
Menu du tiroir
Ce test doit être effectué à chaque fois que vous imprimez avec un nouveau matériau , car il fournit l'un des principaux paramètres d'impression du filament, à savoir la température d'extrusion. Ce test consiste en une partie échelonnée, dans laquelle la température d'extrusion sera variée progressivement de 5 degrés. Comme chaque matériau a une température optimale, ce test comporte différentes parties pour différents matériaux. Ces pièces sont pratiquement les mêmes, seule la plage de température est différente pour une lecture plus facile. Veuillez suivre les étapes ci-dessous.
Téléchargez la pièce appropriée pour le matériau ( PLA , TPU , PETG ) à tester et ajustez les paramètres d'impression comme suit :
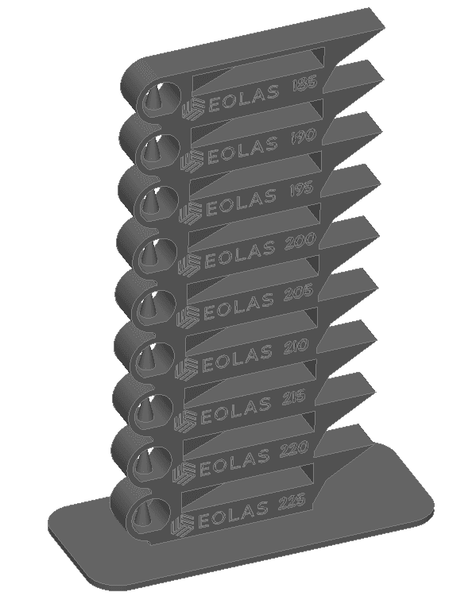
Dans le slicer , on va adapter le gcode pour faire varier la température automatiquement. Cela dépend des slicers qui vont être utilisés, ici nous allons utiliser deux des slicers les plus utilisés : CURA et PrusaSlicer.
Nous découpons la partie avec les paramètres ci-dessus et cliquons sur Extensions → Post-traitement → Modifier GCODE. La fenêtre contextuelle suivante apparaît :
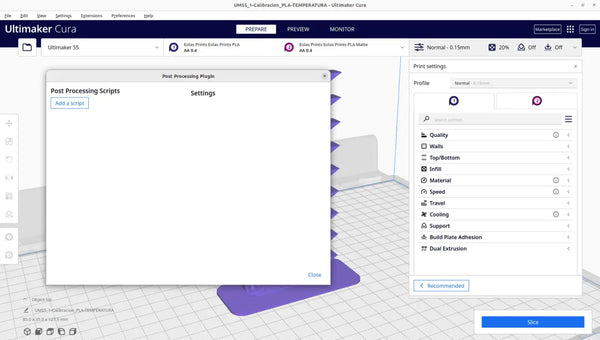
Cliquez sur ajouter un script et ajoutez " ChangeAtZ " et cochez l'option " Changer la température de l'extrudeur 1 " qui est l'endroit où nous entrerons la température de la deuxième étape. Nous entrons également dans la hauteur de 16 mm qui est l'endroit où la première étape se termine et la seconde commence, c'est-à-dire l'endroit où nous voulons que la température change. Assurez-vous de sélectionner l'option "calques successifs" du menu déroulant "Appliquer à" afin d'appliquer l'effet à plusieurs calques.
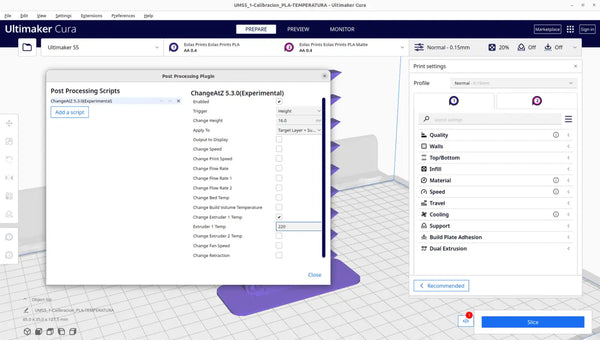
Nous ajoutons autant de scripts qu'il y a de pas dans la pièce, en tenant compte du fait que le premier pas se termine à 16 mm et que les autres pas ont une mesure de 14 mm.
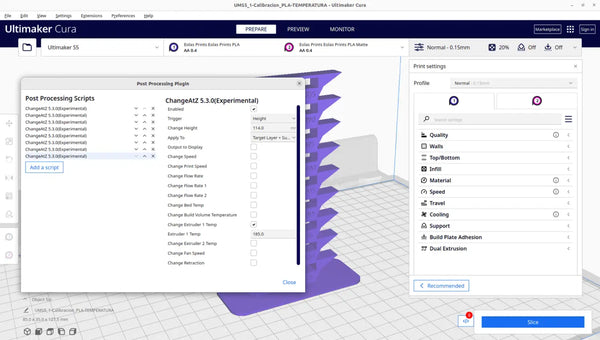
Nous coupons à nouveau la pièce et elle est prête pour le changement de température à chaque étape.
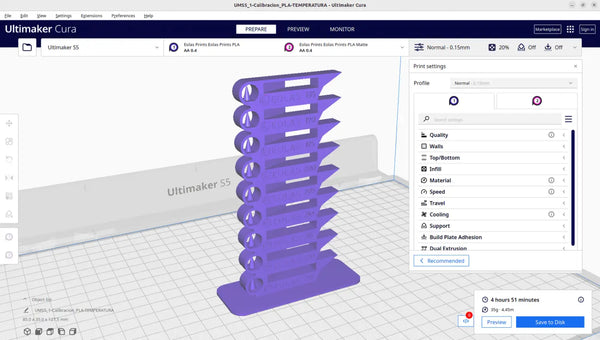
Comme vous pouvez le voir sur l'image à gauche des informations d'impression, il y a un carré blanc avec un cercle rouge avec un nombre qui indique combien de modificateurs nous avons actifs à ce moment.
Nous découpons la pièce avec les paramètres mentionnés ci-dessus.
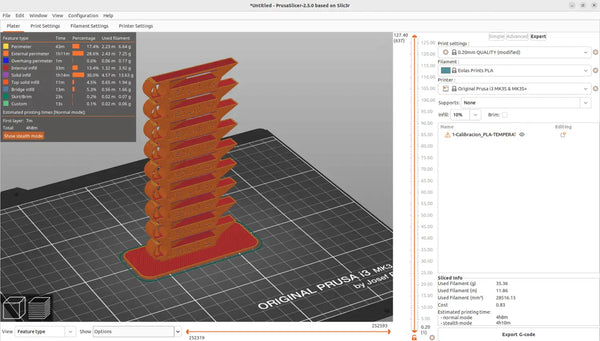
Après avoir découpé la pièce, le gcode est modifié à l'aide de la barre verticale orange à droite de l'écran.
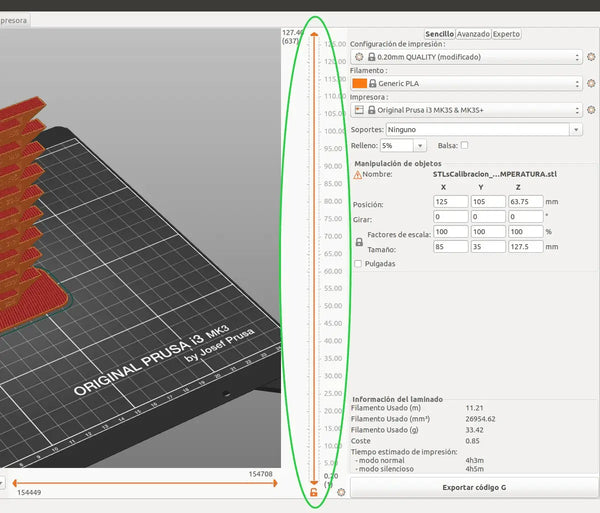
En déplaçant la flèche du haut, on la place en position de changement de palier de température (16mm).
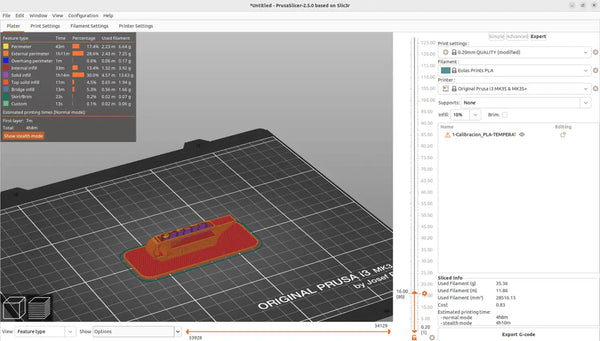
En faisant un clic droit sur l'hexagone à côté de la flèche, un menu apparaîtra dans lequel vous devrez sélectionner l'option " Ajouter un G-code personnalisé ". La fenêtre contextuelle suivante s'ouvrira :
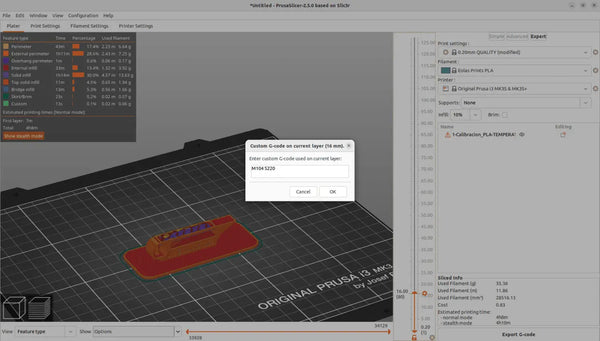
Dans la fenêtre, écrivez la commande de changement de température, qui est M104, puis indiquez la nouvelle température, qui est écrite sous forme numérique et en plaçant un "S" devant le nombre. Par exemple, en cas de PLA , dans cette première étape, la température doit être changée à 220 degrés, donc le code à entrer serait : M104 S220 .
Après avoir entré le code, cliquez sur accepter et nous pouvons voir que la couche dans laquelle le modificateur a été entré a changé de couleur pour indiquer que certains paramètres ont été modifiés.
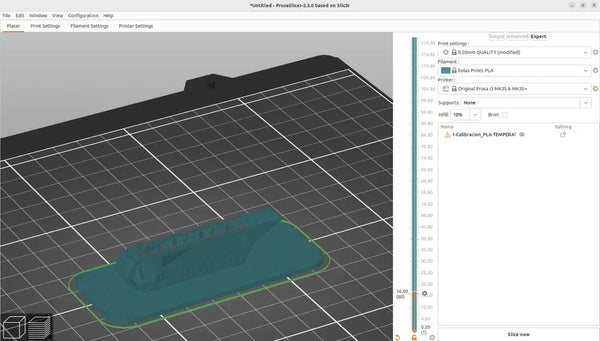
La même procédure est utilisée pour modifier la température pour toutes les étapes suivantes. En d'autres termes, la couche de changement d'étape est sélectionnée et une modification de température est ajoutée. Par exemple, la couche de changement d'étape est sélectionnée et une modification de température est ajoutée.
Lorsque nous avons modifié toutes les températures, tranchez-les à nouveau pour que les modifications soient enregistrées dans le code G que nous enverrons à la machine.
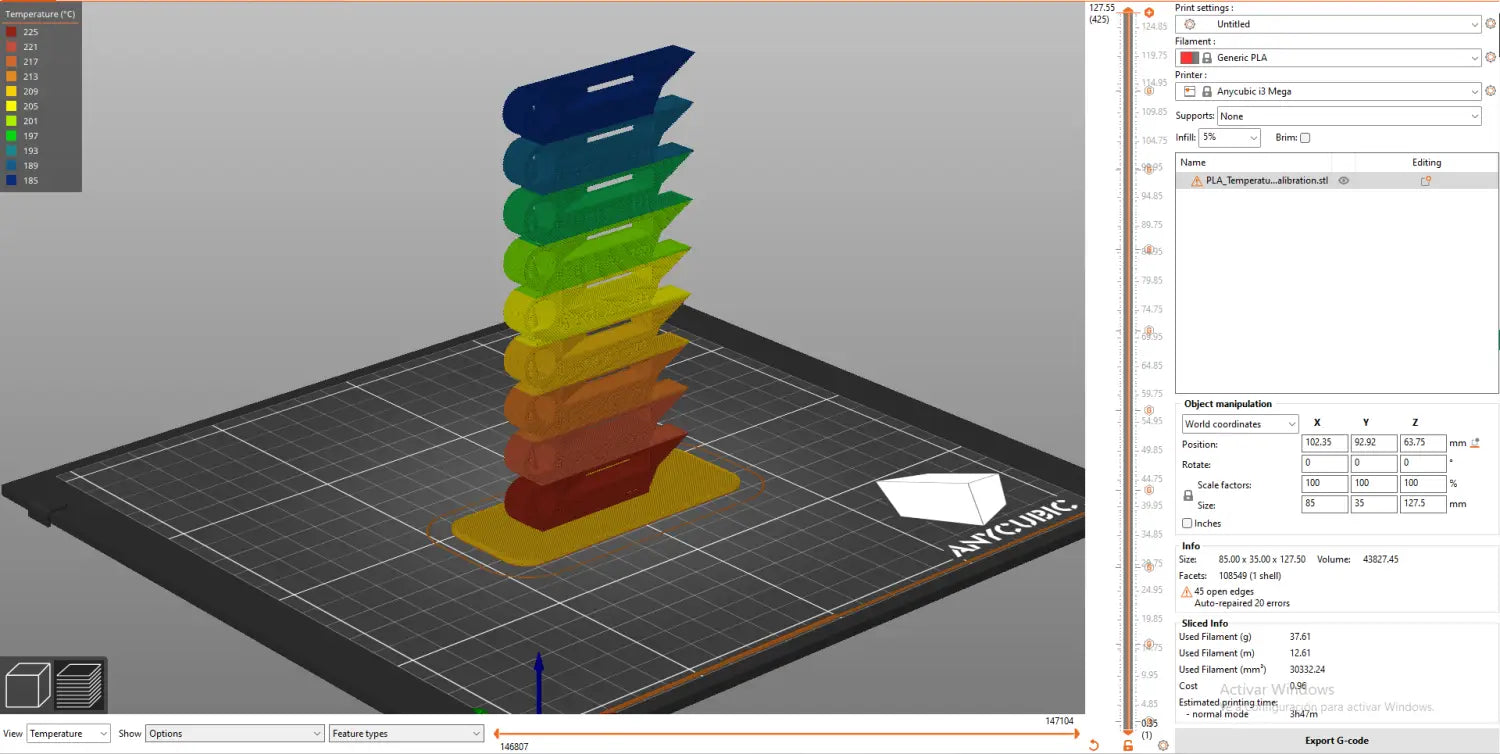
Une fois que la tour de température a terminé l'impression, nous observons les différentes étapes en mettant l'accent sur les questions suivantes :
Après avoir analysé tous les échelons, nous sélectionnons celui qui convient le mieux à ces situations et la température indiquée dessus sera la température optimale pour le matériau analysé.