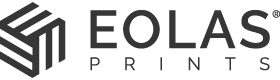Dieser Test sollte jedes Mal durchgeführt werden, wenn Sie mit einem neuen drucken Material, wie es einen der Hauptdruckparameter des Filaments liefert, d. H. Die Extrusionstemperatur. Dieser Test besteht aus einem gestaffelten Teil, bei dem die Extrusionstemperatur zunehmend um 5 Grad variiert. Da jedes Material eine optimale Temperatur aufweist, hat dieser Test unterschiedliche Teile für verschiedene Materialien. Diese Teile sind praktisch gleich, nur der Temperaturbereich ist für eine leichtere Lektüre unterschiedlich. Bitte befolgen Sie die folgenden Schritte.
Laden Sie den entsprechenden Teil herunter
Laden Sie den entsprechenden Teil für das Material herunter (PLA, TPU, Petg) Testen und die Druckparameter wie folgt einstellen:
- Temperatur: Der, der auf der ersten Sprosse des Turms geschrieben wurde, um gedruckt zu werden.
- Fließrate: 100%
- Schichthöhe: 0,2 mm
- Umfang: 2 oder 3
- Füllung: 5 oder 10% (das Muster ist gleichgültig)
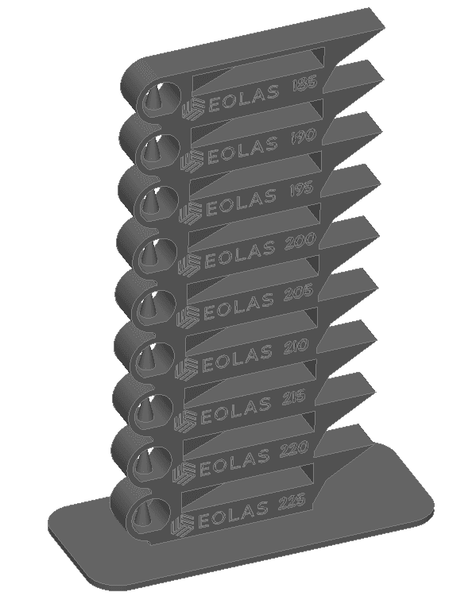
Slicer
Im SlicerWir werden den GCODE anpassen, um die Temperatur automatisch zu variieren. Dies hängt von den Slicers ab, die verwendet werden sollen. Hier werden wir zwei der am häufigsten verwendeten Slicer verwenden: Cura und Prusaslicer.
Cura
Wir schneiden den Teil mit den oben genannten Parametern an und klicken auf Erweiterungen → Nachbearbeitung → Gcode ändern. Das folgende Popup-Fenster wird angezeigt:
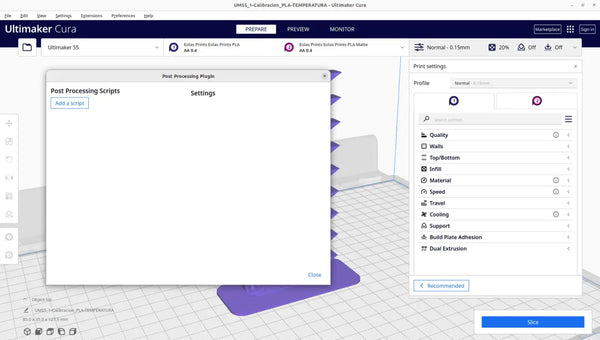
Klicken Sie auf das Skript hinzufügen und hinzufügen "Changatz"Und überprüfen Sie die Option"Ändern Sie den Extruder 1 Temperatur"Dort betreten wir die Temperatur des zweiten Schritts. Wir betreten auch die Höhe von 16 mm, wobei der erste Schritt endet und der zweite beginnt, d. H. Der Ort, an dem wir die Temperaturänderung wünschen. Stellen Sie sicher, dass Sie das auswählen." Bewerben Sie sich auf die Option "Folgeschichten" des Dropdown-Menüs, um den Effekt auf mehrere Ebenen anzuwenden.
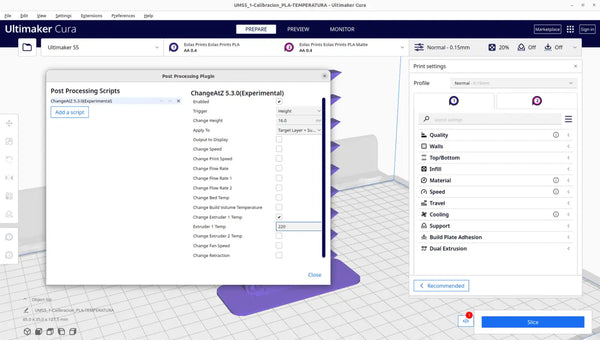
Wir fügen so viele Skripte hinzu, wie es Schritte im Stück gibt, wobei berücksichtigt wird, dass der erste Schritt bei 16 mm und die anderen Schritte eine Messung von 14 mm haben.
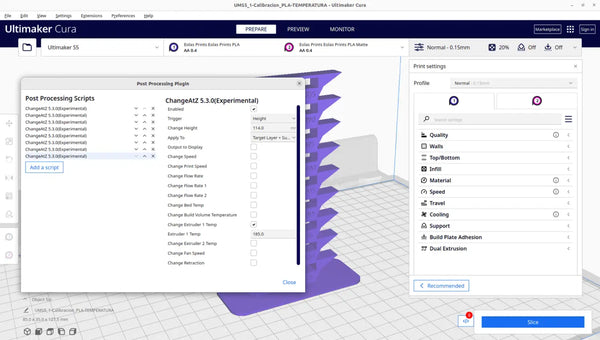
Wir schneiden das Stück erneut in Scheiben und es ist für die Temperaturänderung bei jedem Schritt bereit.
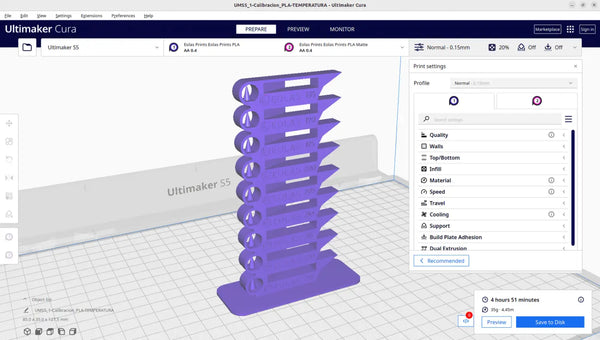
Wie Sie im Bild links von den Druckinformationen sehen können, gibt es ein weißes Quadrat mit einem roten Kreis mit einer Zahl, die angibt, wie viele Modifikatoren wir in diesem Moment aktiv haben.
Prusaslicer
Wir schneiden den Teil mit den oben genannten Parametern in Scheiben.
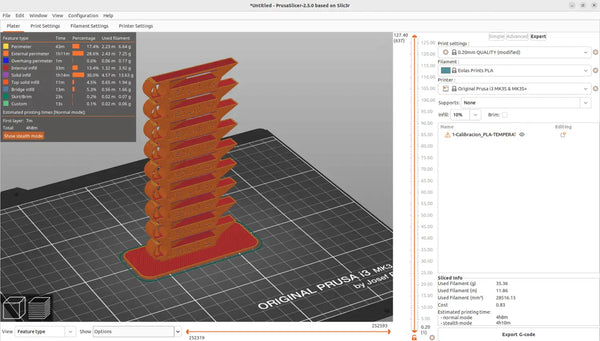
Nach dem Schneiden des Teils wird der GCODE unter Verwendung des vertikalen Orangenbalkens rechts von der Anzeige modifiziert.
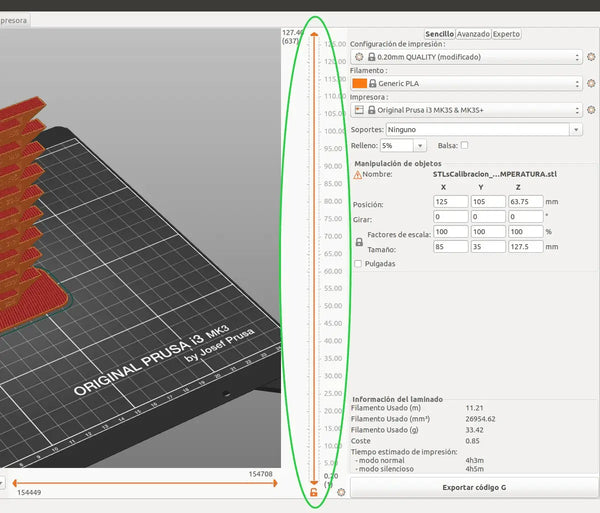
Durch das Bewegen des oberen Pfeils legen wir ihn in die Position des Temperaturschrittwechsels (16 mm).
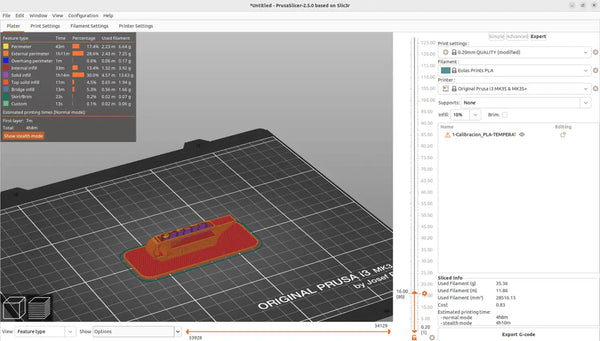
Wenn Sie mit der rechten Maustaste auf das Sechseck neben dem Pfeil klicken, wird ein Menü angezeigt, in dem Sie die Option auswählen müssen. "Fügen Sie benutzerdefinierte G-Code hinzu"Das folgende Popup-Fenster wird geöffnet:
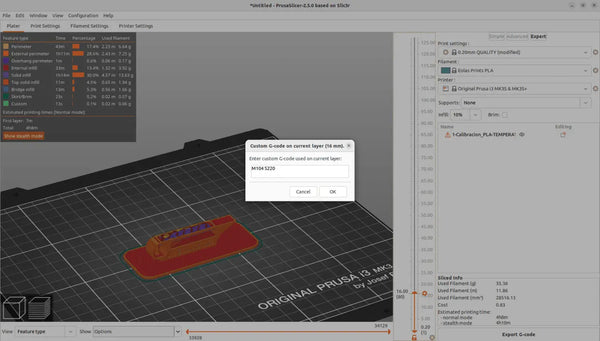
Schreiben Sie im Fenster den Befehl Temperaturänderungen, der M104 ist, die neue Temperatur, die im numerischen Format geschrieben ist und ein "S" vor der Zahl platziert. Zum Beispiel im Fall von PLAIn diesem ersten Schritt sollte die Temperatur auf 220 Grad geändert werden, sodass der zugegebene Code: M104 S220.
Klicken Sie nach dem Eingeben des Codes auf Akzeptieren und wir können sehen, dass die Ebene, in der der Modifikator eingegeben wurde, die Farbe geändert hat, um anzuzeigen, dass ein gewisser Parameter geändert wurde.
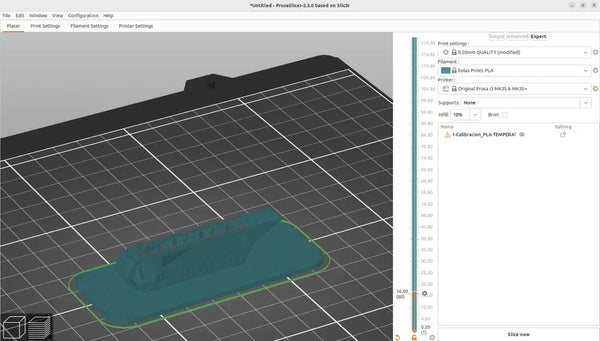
Das gleiche Verfahren wird verwendet, um die Temperatur für alle nachfolgenden Schritte zu ändern. Mit anderen Worten, die Schrittänderungsschicht wird ausgewählt und eine Temperaturmodifikation hinzugefügt. Zum Beispiel wird die Schrittänderungsschicht ausgewählt und eine Temperaturmodifikation hinzugefügt.
Wenn wir alle Temperaturen geändert haben, schneiden Sie sie erneut, damit die Änderungen im G -Code gespeichert werden, den wir an die Maschine senden.
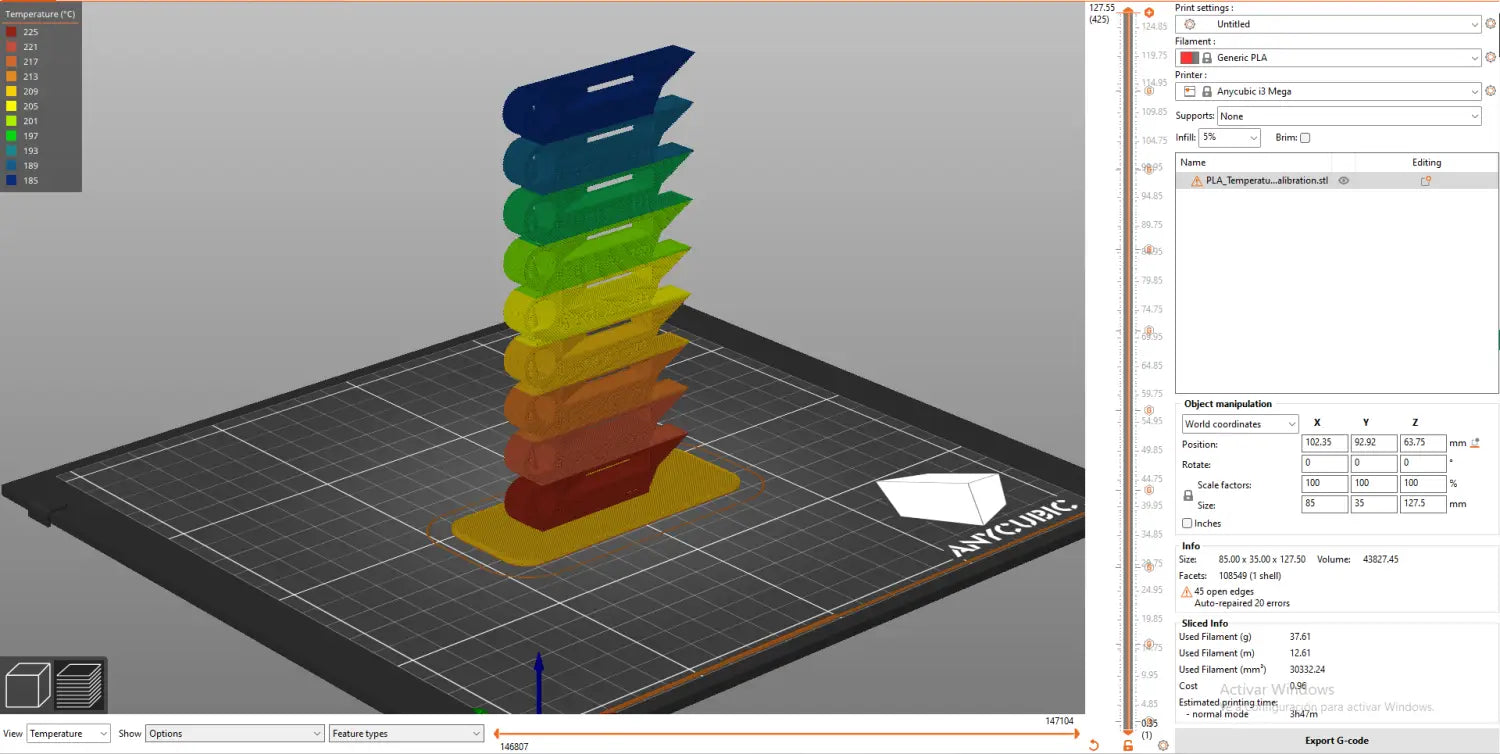
Gedruckter Temperaturturm
Nach dem Drucken des Temperaturturms beobachten wir die verschiedenen Schritte mit Schwerpunkt auf den folgenden Fragen:
- Brücken: Zentrales Loch des Stücks
- Überhänge von 15, 30 und 60 Grad:, Rechte Seite des Stücks.
- Abgerundete Bereiche und kleine Retraktionen: Linke Seite des Stücks.
- Beschriftung und Text
Nachdem wir alle Sprossen analysiert haben, wählen wir das aus, das in diesen Situationen am besten ist, und die darauf angegebene Temperatur ist die optimale Temperatur für das analysierte Material.