Codigo Schule 4.0
Möchten Sie etwas über 3D -Design kennenlernen, aber keine Ahnung haben, wie Sie es im Klassenzimmer unterrichten können? In diesem Artikel stellen wir vor Tinkercad, ein Designprogramm, und geben Sie Anweisungen zum Erstellen eines virtuellen Klassenzimmers, damit Sie den Fortschritt Ihrer Schüler im Auge behalten können.
Was ist Tinkercad?
Mikko Mononen und Kai Backham entwickelten 2011 diese benutzerfreundliche 3D-Modellierung und -design-Software mit dem Ziel, dass jeder zugänglich ist, um auf 3D-Modellierung zuzugreifen. Autodesk hat dieses Programm 2013 erworben und es bleibt eine kostenlose Ressource. Es ist besonders für Kinder geeignet.
Diese Technik basiert auf einer einfachen Schnittstelle der soliden Geometrie, um 3D -Modelle durch Verbinden von Elementarformen zusammenzustellen. Es verfügt über ein riesiges Repository von zuvor hergestellten Modellen und andere können mit dem JavaScript -Editor erstellt werden. Diese Software eignet sich für die Verwendung mit Minecraft und LEGO und ermöglicht es Benutzern, ihre 3D -Designs in OBJ und STL zu exportieren, die die beiden am häufigsten verwendeten Formate für den 3D -Druck sind.
Erstellen eines virtuellen Klassenzimmers
Bevor Pädagogen Tinkercad im Klassenzimmer verwenden können, müssen sie Benutzerkonten für Lehrer und Schüler erstellen und Klassenzimmer oder Klassen einrichten, um ihre Lernenden im Auge zu behalten und deren Fortschritte zu überwachen.
1. Erstellen Sie ein Konto als Lehrer
Um loszulegen, müssen wir zuerst ein Lehrerprofil einrichten, indem wir auf die Schaltfläche "Anmelden" klicken. Wählen Sie dann die Option "Pädagogen beginnen hier" und überprüfen Sie die Schaffung des neu etablierten Lehrerkontos.
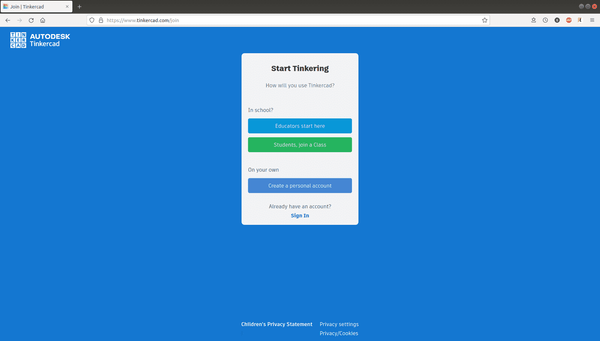
Wenn Sie sich bereits angemeldet haben, navigieren Sie zu Ihrem Profil und in "Wie werden Sie Tinkercad verwenden?" Abschnitt, "Lehrer" wählen, um Ihr persönliches Konto auf ein Lehrerkonto zu wechseln. Denken Sie daran, Ihre Änderungen anschließend zu speichern.
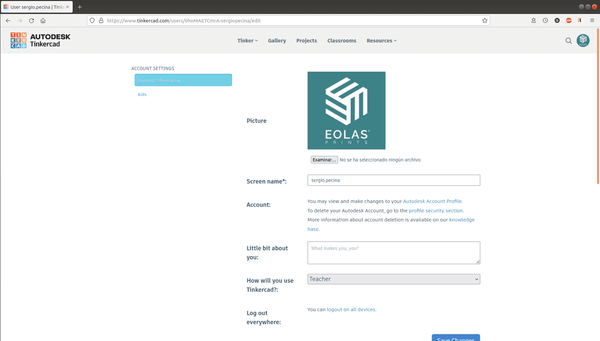
2. Erstellen Sie eine neue Klasse
Um eine neue Klasse zu erstellen, klicken Sie auf die Schaltfläche "Neue Klasse erstellen", geben Sie den Namen der Klasse ein, wählen Sie den Kurs aus und geben Sie das Thema an. Bestätigen Sie Ihre Auswahl, um die Erstellung der Klasse abzuschließen.
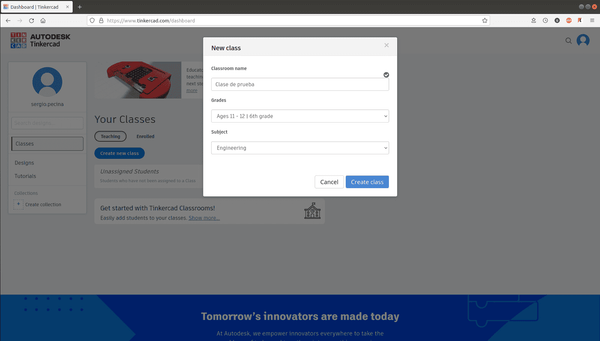
3. Fügen Sie die Schüler in die neue Klasse hinzu
Es gibt zwei Methoden zur Einbeziehung der Schüler in eine Lektion. Bei der ersten geht es darum, ihre Identität nacheinander zu betreten, während der zweite das Einfügen der vollständigen Liste der Schüler aus der Zwischenablage beinhaltet.
Um es einfacher zu machen, jeden Schüler zu identifizieren, können Sie auf seinen Spitznamen tippen, um ihn in ein Format wie "FirstName.LastName" zu ändern.
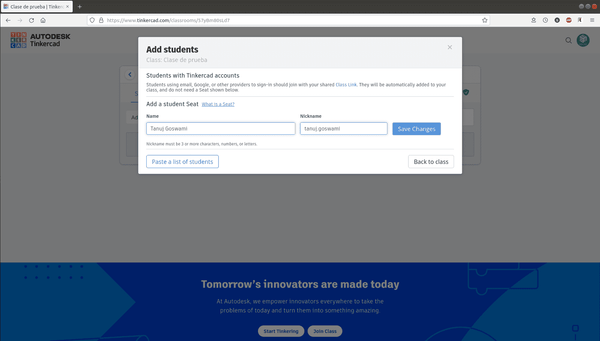
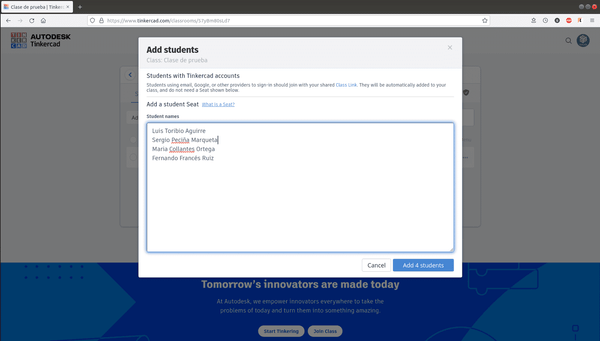
Jeder Schüler muss einen Spitznamen und einen Klassencode haben, um Teil unserer Klasse zu werden. Wir können ihnen entweder einen Link zur Verfügung stellen, der sowohl den Code als auch den Spitznamen enthält, oder wir können ihnen zwei separate Links geben - einen für den Code und einen für die Klasse.
Wir empfehlen, die Link -Funktionalität zu nutzen, um die Dinge einfacher zu machen und potenzielle Fehler zu verhindern.
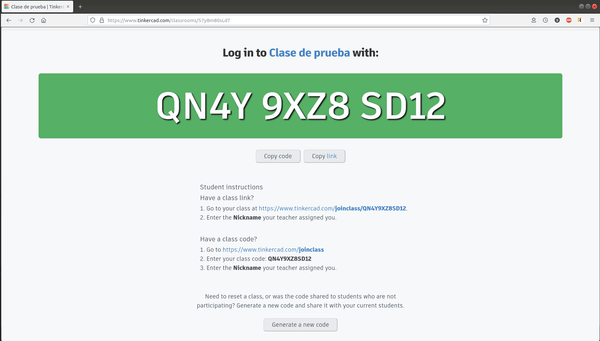
4. Student, Einschreibung in unserer Klasse
Die Schüler können sich der Klasse anschließen, ohne sich auf der Website mit dem Link zu unserer Klasse und dem speziellen Namen, den wir ihnen gegeben haben, anzumelden.
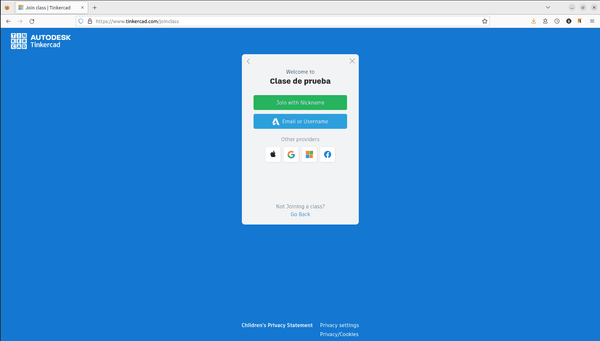
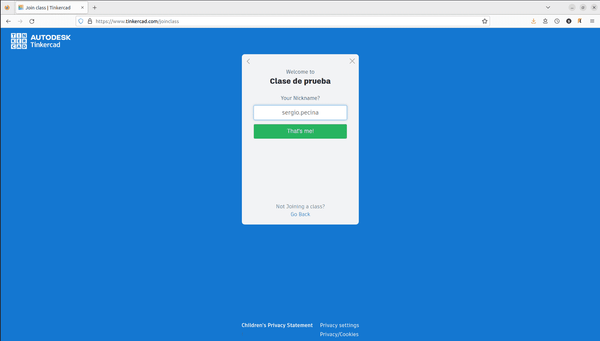
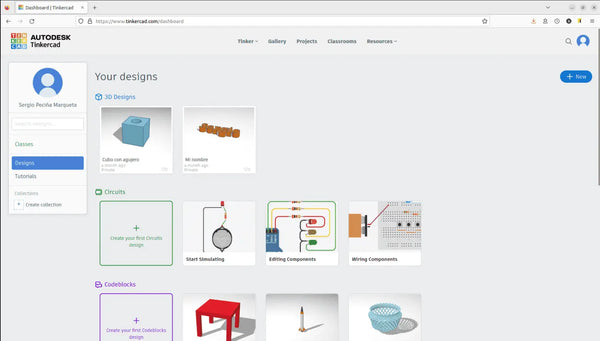
5. Sehen Sie sich Studentenprojekte an
Durch die Auswahl des Namens des Schülers ist es möglich, die bereits abgeschlossenen Aufgaben anzuzeigen und die noch zu erledigen, was es einfacher macht, unsere Schüler im Auge zu behalten.
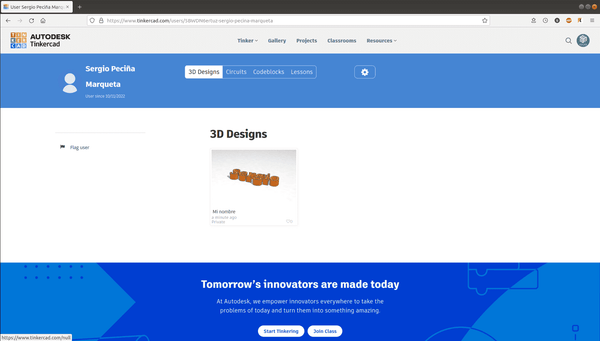
Aktivitäten
In diesem Abschnitt können Lehrer eine Übung für ihre Schüler erstellen und ein bereitgestelltes Design enthalten, um das ultimative Ziel der Aufgabe zu präsentieren.
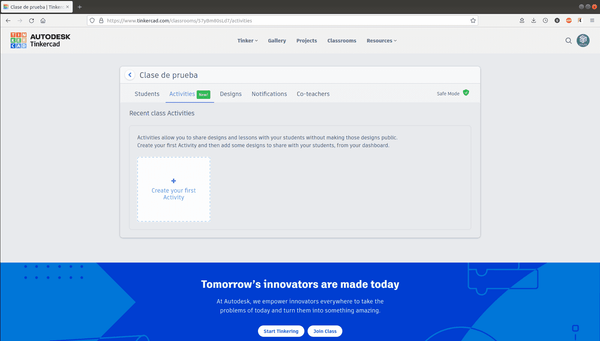
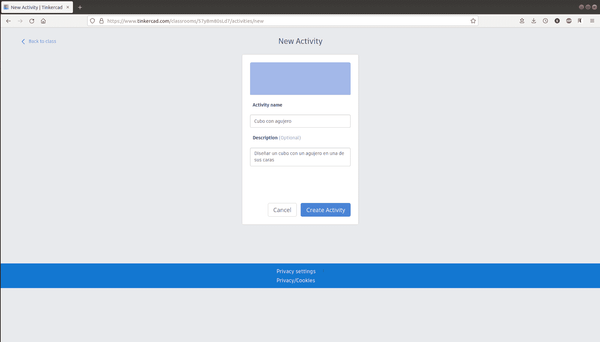
Wir haben eine grundlegende Aufgabe zusammengestellt, bei der die Schüler einen Würfel mit einem Ausschnitt in einer seiner Seiten bilden müssen. Der Lehrer hat auch ein Design aufgenommen, mit dem die Schüler die Genauigkeit seiner eigenen Version des Würfels überprüfen können.
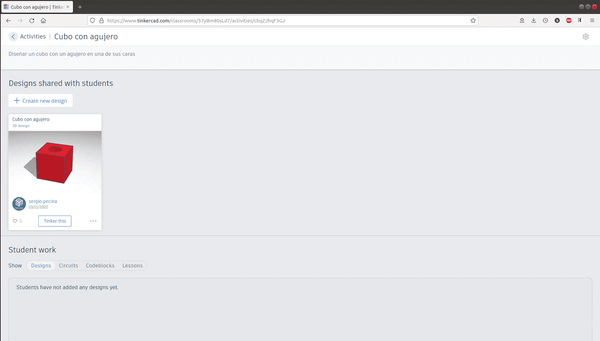
In dem gezeigten Bild können wir die Weiterentwicklung unserer Schüler überwachen und bei Bedarf Unterstützung leisten. Um Hilfe zu leisten, klicken Sie einfach auf "Tinker this", und wir erhalten Zugang zum Design, um festzustellen, was passiert, und um die bestmögliche Weise zu unterstützen.
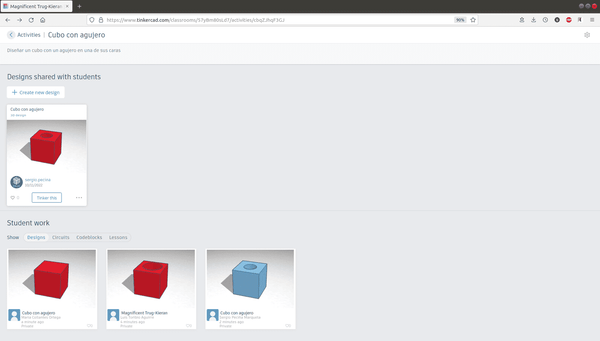
Anmerkungen
Was ist der abgesicherte Modus für TinkerCad -Klassenzimmer?
Wenn sich ein Schüler in Ihrer Tinkercad -Klasse anmeldet, werden er automatisch im abgesicherten Modus platziert. Diese Funktion soll Lernende vor Material oder Interaktionen schützen, die unerwünscht oder störend sein könnten.
Die Tinkercad -Klasse bietet ein grünes Schildsymbol, um anzuzeigen, dass der abgesicherte Modus aktiv ist. Ausbilder können die Merkmale der Klasse steuern, indem sie das in der Klasse befindliche grüne Schildsymbol umschalten und die aufgelisteten Funktionen aktivieren oder deaktivieren.
Standardmäßig sind TinkerCad -Klassen auf "abgesicherten Modus" eingestellt. Dies hat die folgenden Auswirkungen auf einen Schüler in einer Klasse:
- Das Design des Schülers wird "privat" gehalten und der Lehrer kann bearbeiten, ob öffentlich oder privat.
- Der Student kann nicht in der Lage sein, Entwürfe außerhalb der Mitarbeiterfavoriten zu durchsuchen.
- Die Sicht des Schülers in die Galerie wird auf die kuratierten Mitarbeiterfavoriten beschränkt.
- Der Schüler kann sein Profil nicht bearbeiten.
- Die "Shape Library Beta" wird dem Formfeld des 3D -Editors versteckt.
Lehrer, die die Störungen in ihrem Tinkercad -Klassenzimmer minimieren möchten, sollten überprüfen, ob der abgesicherte Modus aktiviert ist, wie durch das Vorhandensein eines grünen Schildes auf ihrer Klassenseite angezeigt.


