Codigo Escuela 4.0
¿Está interesado en aprender sobre diseño 3D pero no tiene idea de cómo enseñarlo en el aula? En este artículo, presentamos Tinkercad , un programa de diseño, y brindamos instrucciones sobre cómo crear un aula virtual para que pueda realizar un seguimiento del progreso de sus alumnos.
¿Qué es Tinkercad?
Mikko Mononen y Kai Backham desarrollaron este software de diseño y modelado 3D fácil de usar en 2011 con el objetivo de permitir que cualquier persona acceda al modelado 3D. Autodesk compró este programa en 2013 y sigue siendo un recurso gratuito. Está especialmente indicado para niños.
Esta técnica se basa en una interfaz sencilla de geometría sólida para armar modelos 3D uniendo formas elementales. Tiene un amplio repositorio de modelos creados anteriormente, y se pueden producir otros utilizando el editor de JavaScript. Este software es adecuado para usar con Minecraft y Lego, y también permite a los usuarios exportar sus diseños 3D en OBJ y STL, que son los dos formatos más utilizados para la impresión 3D.
Creando un aula virtual
Antes de que los educadores puedan comenzar a utilizar Tinkercad en el aula, deben crear cuentas de usuario tanto para profesores como para estudiantes y establecer aulas o clases para realizar un seguimiento de sus alumnos y monitorear su progreso.
1. Crea una cuenta como profesor
Para comenzar, primero debemos configurar un perfil de maestro haciendo clic en el botón "Registrarse". Luego, elija la opción "Educadores comienzan aquí" y verifique la creación de la cuenta de maestro recién establecida.
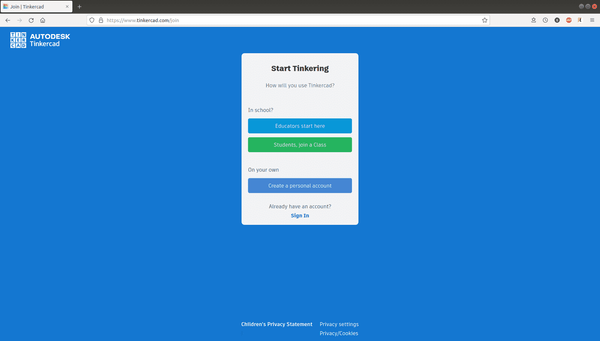
Si ya se ha registrado, navegue a su perfil y en "¿Cómo usará Tinkercad?" sección, elija "Profesor" para cambiar su cuenta personal a una cuenta de maestro. Recuerde guardar sus cambios después.
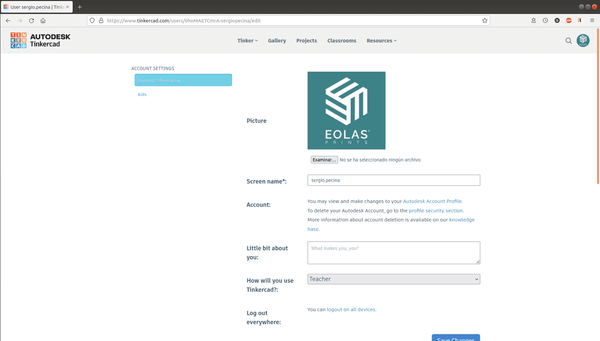
2. Crea una nueva clase
Para crear una nueva clase, haga clic en el botón "Crear nueva clase", ingrese el nombre de la clase, seleccione el curso y especifique el tema. Confirme sus elecciones para completar la creación de la clase.
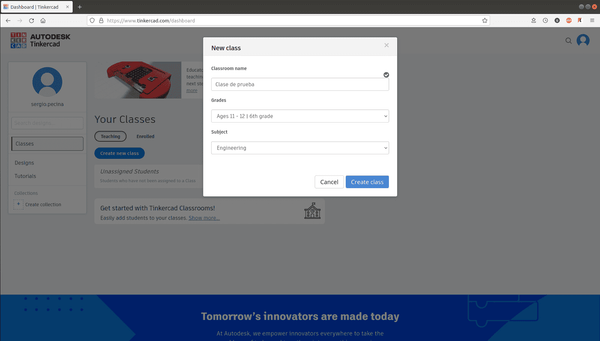
3. Agregar estudiantes a la nueva clase
Hay dos métodos para incorporar a los alumnos a una lección; el primero implica ingresar sus identidades uno por uno, mientras que el segundo implica pegar la lista completa de estudiantes del portapapeles.
Para simplificar la identificación de cada estudiante, puede tocar su apodo para modificarlo a un formato como "nombre.apellido".
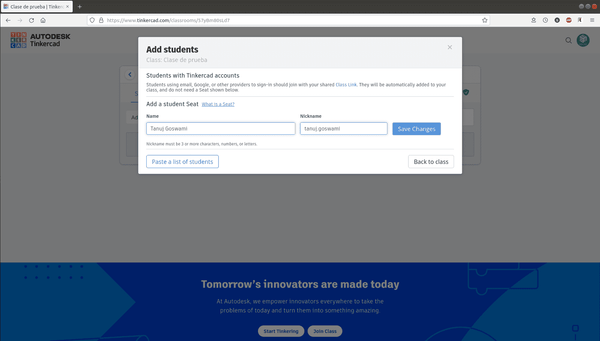
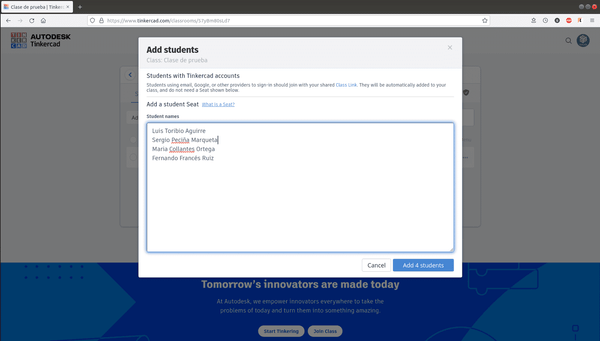
Cada estudiante necesita tener un apodo y un código de clase para formar parte de nuestra clase. Podemos proporcionarles un enlace que contenga tanto el código como el apodo, o podemos darles dos enlaces separados: uno para el código y otro para la clase.
Sugerimos aprovechar la función de enlace para simplificar las cosas y evitar posibles errores.
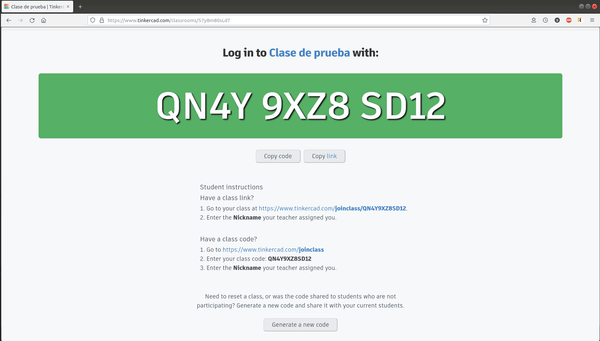
4. Estudiante, inscripción en nuestra clase
Los estudiantes pueden unirse a la clase sin necesidad de registrarse en el sitio web usando el enlace a nuestra clase y el nombre especial que les dimos.
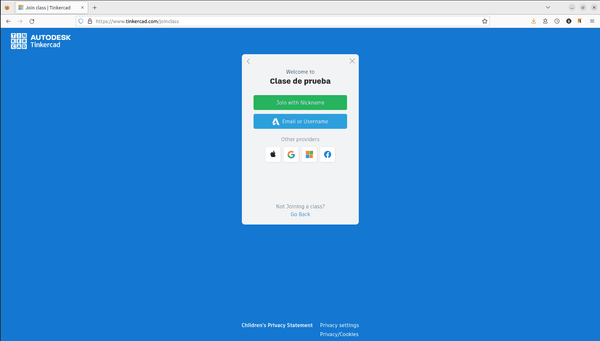
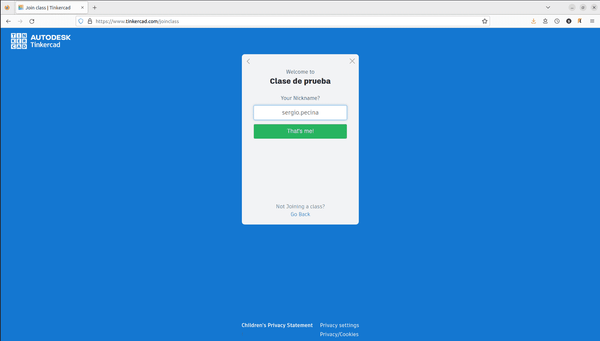
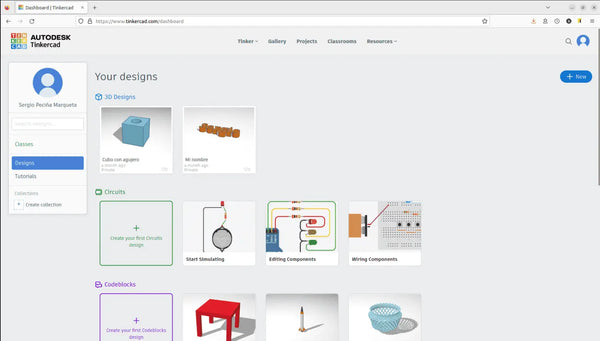
5. Ver proyectos de estudiantes
Seleccionando el nombre del alumno, será posible visualizar las tareas que ya se han realizado y las que faltan por realizar, lo que facilitará el seguimiento de nuestros alumnos.
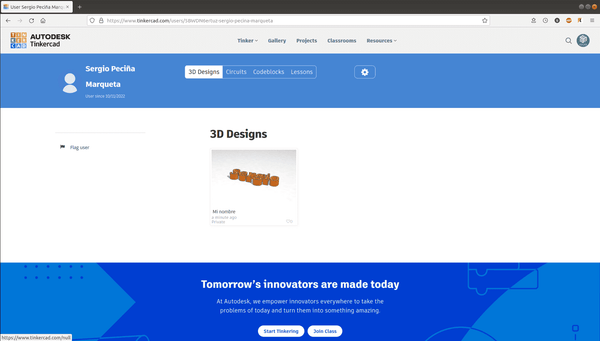
Actividades
Dentro de esta sección, los profesores pueden crear un ejercicio para sus alumnos y pueden incluir un diseño proporcionado para presentar el objetivo final de la tarea.
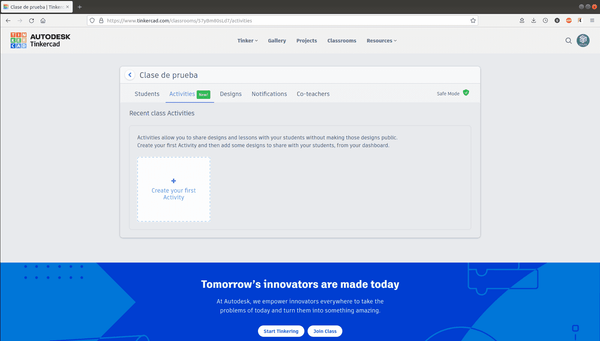
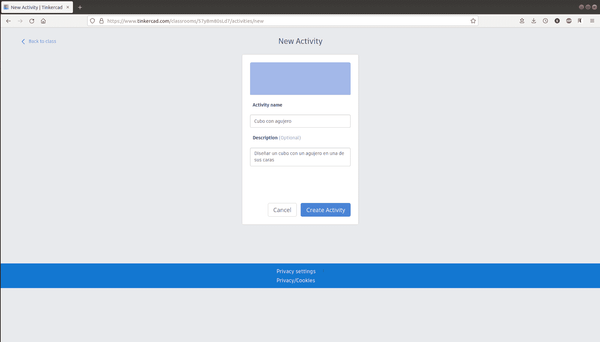
Hemos elaborado una tarea básica en la que los alumnos deben formar un cubo con un recorte en uno de sus lados. El maestro también ha incluido un diseño que los estudiantes pueden usar para verificar la precisión de su propia versión del cubo.
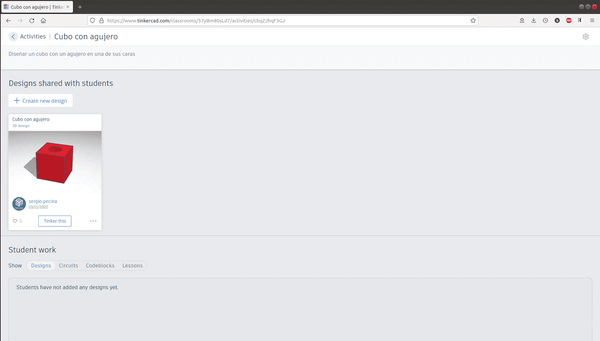
En la imagen que se muestra, podemos monitorear el avance de nuestros estudiantes y brindar asistencia si es necesario. Para brindar asistencia, simplemente haga clic en "Tinker this" y obtendremos acceso al diseño para determinar qué está sucediendo y brindar asistencia de la mejor manera posible.
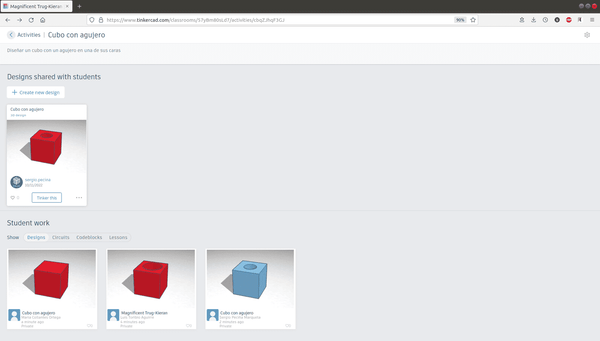
notas
¿Qué es el modo seguro para las aulas Tinkercad?
Cuando un estudiante se inscribe en su clase de Tinkercad, se colocará automáticamente en modo seguro. Esta característica está diseñada para proteger a los alumnos de cualquier material o interacción que pueda ser desagradable o perjudicial.
La clase Tinkercad proporciona un símbolo de escudo verde para indicar que el modo seguro está activo. Los instructores pueden controlar las características de la clase al alternar el ícono de escudo verde ubicado en la clase y activar o desactivar las funciones enumeradas.
De forma predeterminada, las clases de Tinkercad están configuradas en "Modo seguro". Esto tiene las siguientes implicaciones para un estudiante en una clase:
- El diseño del estudiante se mantendrá como "Privado" y el profesor puede editar si es Público o Privado.
- El alumno no podrá buscar diseños más allá de los favoritos del Staff.
- La vista del estudiante de la Galería estará restringida a los Favoritos del personal seleccionados.
- El estudiante no podrá editar su perfil.
- La "Biblioteca de formas beta" se ocultará del Panel de formas del editor 3D.
Los maestros que buscan minimizar las interrupciones en su salón de clases de Tinkercad deben verificar que el modo seguro esté habilitado, como lo indica la presencia de un escudo verde en la página de su clase.


